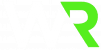Tech Resources
Setting up Additional Positions and Tagging Applicants in Workflows
Here’s how to set up an additional position or a different setup for a customer and tag it with the appropriate position:
- Navigate to Automations:
- Go to the specific sub-account.
- Click on the Automations tab.
- Click into the Workplace tab.
- Under Custom Workflows, click on the relevant workflow (e.g., “Tag Position Applied”).
- Modify Trigger Conditions:
- Ensure the trigger is set to “Contact is Changed”.
- Confirm the trigger condition shows “Application Page has Changed”.
- Adjust Application Page Source:
- Click into the condition and modify it.
- Locate “Application Page Source” and ensure it matches the specific position (e.g.,
/house-cleaner). - If necessary, add a new segment:
- Use Control + F to find “Last Page Source”.
- Scroll down and select “Last Page Source contains”.
- Input the specific URL path for the position (e.g.,
/house-cleaner).
- Add Position Tag:
- Under Add Tag, input the relevant position tag (e.g., “House Cleaner”).
- If the tag doesn’t exist, click “Add New Tag” and create it.
- Save the action to ensure the tag is applied.
- Publish Workflow:
- Review the workflow to ensure it’s correctly set up.
- Publish the workflow to activate the tagging automation.
Follow these steps to effectively tag applicants based on their application position, ensuring accurate tracking and organization.