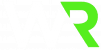Tech Resources
Add Second Interviews in the WR Hub
Jump To Section:
STEP 1: Snapshots/Automations/Calendars
To implement a second interview flow to a sub-account, follow these concise steps. Make sure no current notifications or automations are overlapping:
Set Up Account Snapshot
- Go to the agency level of the hub.
- Click into the Account Snapshots section.
- Type “template” in the search field.
- Pull in the global template to the sub-account.
- Click Update to Linked Locations.
- Use Ctrl+F to find the sub-account (e.g., “Nest Made Fresh”).
- Select and proceed.
Import Assets
- Custom Fields: Search for “interview type” in the custom fields dropdown. Select it.
- Tags: Search for “second interview tag” under tags. Select it.
- Workflows: Search for “second interview tag” in workflows. Select it. Search for “scheduled interview notifications” and select it.
Check for Conflicts
- Click Proceed to Check Conflicts.
- Verify no conflicts will overwrite necessary workflows.
- Confirm with the assigned account manager if needed.
- Type “confirm” and proceed.
Update Calendar
- Refresh the tab for the sub-account.
- Go to the Calendars tab.
- Create a new calendar for the second interview (e.g., “In-Person Interview”).
- Update the calendar name and location (merge tag: interview_location_02).
- Set a unique event color.
- Adjust availability if needed.
- Save calendar settings.
- Deactivate and reactivate the calendar to ensure it processes correctly.
Update Custom Values
- Go to Custom Values in the settings.
- Find and edit “interview_location_02” to the new address.
- Verify the address pulls correctly in searches.
- Update and save.
Update Directions Page
*See [STEP 2: NEW FUNNEL/WOOTSUITE TOOLS/CALENDAR LINKS] for revisions
- Go to Sites and click the application funnel.
- Clone the directions funnel step.
- Rename it to “Directions (Second Interview)“.
- Update the URL to “directions-1-si“.
- Edit the cloned step to replace the zoom template with the in-person template.
- Ensure the merge tag references interview_location_02.
- Update SEO metadata if needed.
- Publish changes.
Update Automations
- Go to the Automations section.
- Find and edit the Second Interview Tag workflow.
- Set the trigger to the new calendar.
- Ensure the contact field updates correctly.
- Publish the workflow.
- Navigate to Scheduled Interview Notifications in core workflows.
- Ensure a branch for the second interview is set up.
- Copy actions like “wait till interview” and “remove currently scheduled tag” to the second interview branch.
- Save changes.
Final Check
- Test the workflows to ensure everything functions correctly.
- Confirm that the new calendar link and automation flows work as intended.
STEP 2: New Funnel/WootSuite Tools/Calendar Links
Follow these steps to ensure everything is configured correctly:
Calendar Settings:
- Go to Settings in the bottom left corner.
- Click on the Calendars tab.
- Select the relevant calendar (e.g., In-Person Interview Calendar).
- Click the three dots menu and choose Edit.
- Navigate to Forms and Payments > Confirmation Page.
- Select Redirect URL and enter the URL for the second interview directions page.
- Save your changes.
Website and Dashboard Links:
- Go to the Website section.
- Under WootSuite Tools, click Edit.
- Scroll to Office Resources and click Add Item.
- Title the item SECOND INTERVIEW.
- Link to the scheduling page URL you copied from the calendar settings.
- Enable Open in New Tab and Submit.
Funnel Creation:
- Go to Sites > Funnels.
- Create a new funnel by cloning the Relevant funnel.
- Name the new funnel Second Interview and confirm.
- Remove unnecessary steps: delete Apply Now and any other irrelevant pages.
Final Configuration:
- Go back to the second interview funnel.
- Edit the Schedule Your Interview step.
- Go to Publishing and update the step name to Schedule-SI or Second-Interview.
- Repeat for the Directions page.
- In Settings, assign the correct domain and update the path to second-interview.
- Confirm all URLs and publishing settings are correct.
Final Checks:
- Ensure all links are correct and functional.
- Inform the account manager of the updates and share the new links for testing.
- Double-check the calendar’s Forms and Payments section to confirm the correct confirmation page URL.
If there are any issues, review the steps or contact your account manager for further assistance.