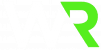Tech Resources
Bulk Import Stored Applications into [ARM: WootRecruit] Subaccount
Step-by-Step Guide
- Prepare and Download Files
- Access your designated AWS Bucket URL here for application storage.
- Select each application or CSV file individually and click download. Ensure you save them in a predetermined folder for application exports.
- Organize Downloaded Files
- After downloading, use the shift-click method to select multiple files to keep organized.
- Move selected files to a separate folder labeled “Imported” in your S3 Bucket to track completed tasks. This is essential as new exports are received daily.
- Bulk Import and Merge Files (with ChatGPT-4)
- Open your folder with downloaded files. Drag and drop up to 10 files at a time for processing.
- Submit the prompt request using the Prompt below in ChatGPT for merging. Monitor for any language discrepancies in file content.
- Download and Verify Merged Files
- Once processed, download the merged file. Double-check the merged content for accuracy.
- Import Processed Files into WootRecruit
- In WootRecruit, navigate to the [ARM: WootRecruit] subaccount contacts tab here and select the import button.
- Drag and drop the processed Excel file. Match fields correctly (e.g., Position, Location) during the import setup.
- Confirm consent and submit. Monitor the upload status in bulk actions.
PROMPT TO USE:
Can you please help me clean up these 10 excel file by deleting all columns except for the following and provide me a .csv file? They can be merged into 1 file since they are all formatted the same. Also please remove all rows that are blank
COLUMNS to keep contain the following headers in the first rows:
‘Company Name’
‘Position’
‘Indeed Apply Location’
‘Name (First)’
‘Name (Last)’
‘Cell Phone’
‘Email’
‘Which city do you live in? (City)’