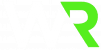Offboarding a Customer
Appendix:
- STEP 1: Create/Update Snapshot for Subaccount
- STEP 2: Properly Offboard a Customer
- Step 3: Cancel an SMS Campaign in a Customer Account
- STEP 4: Remove User from WR Academy
STEP 1: Create/Update Snapshot for Subaccount
Ensure a smooth cancellation by first securing an updated snapshot of the sub-account. This will protect the data and allow a clear review before any irreversible actions are taken.
- Access Account Snapshot:
- Navigate to the Agency Setting.
- Select Account Snapshot from the sidebar.
- Search for the Account:
- Use the search bar to locate the specific company.
- Check if a current snapshot is available.
- Update the Snapshot:
- If the snapshot exists, click the circle icon to refresh and update it.
- If the snapshot doesn’t exist, click the [+Create New Snapshot] button
- Ensure the snapshot is successfully updated before proceeding with cancellation.
STEP 2: Properly Offboard a Customer
To ensure that a customer’s cancellation is processed correctly and they are not charged further, follow these steps to delete the brand and campaign registration from your system as well as any utilization of the Hub
Steps to Properly Offboard a Customer
- Delete Email Domain
- Navigate to the email domain settings.
- Delete [Email Domain] associated with the customer.
- Delete Domain
- Access the domain settings.
- Delete [Domain] linked to the customer’s account.
- Deactivate Calendar
- Go to the calendar settings.
- Deactivate [Calendar] used by the customer.
- Disable SaaS Mode
- Switch to the agency view.
- Disable [SaaS Mode] for the customer’s account from the agency view.
- Delete Phone Number
- Navigate to the phone number section.
- Delete [Phone Number] associated with the customer.
- Submit Request to Remove Brand & Campaign Registration
- Submit a formal request to remove the customer’s [Brand] and [Campaign] registration from the system.
- View full Instructions Here to complete
- Delete Users
- Access the user management section.
- Delete [Users] linked to the customer’s account.
- Remove User from WR Academy
Step 3: Cancel an SMS Campaign in a Customer Account
Follow these steps to cancel an SMS campaign in a customer’s account and ensure no further charges are incurred.
- Access Customer Account:
- Navigate to the phone numbers section under the SMS campaigns.
- Delete the relevant phone number.
- Contact Support:
- Click the [ ? ] question mark icon in the top-right to access help.
- Initiate a chat or create a new ticket via the support thread you’ve started.
- Submit Cancellation Request:
- Choose phone as the category within the self-service account settings.
- Describe the issue: “Customer has cancelled. Please delete the SMS campaign with the campaign ID [insert ID] for the connected brand [insert brand].”
- Include the Account ID and Business Profile information when prompted.
- Submit the request and type ‘None’ when asked for a Loom Recording.
Here is the template verbiage to use when copy/pasting the campaign information within the chat:
The following customer has cancelled with us. please ensure the brand and campaign are deleted on your back end so they don’t continue to get charged.
Location ID to delete brand and campaign registration:
The SMS campaign should be canceled after the request is initiated, so the customer will no longer incur monthly charges associated with it.
STEP 4: Remove User from WR Academy
Removing a User from Woot Recruit Academy or Knowledge Base Quickly and efficiently remove a user by accessing the appropriate contacts and adjusting their tags within the Woot Recruit system.
Steps:
- Access the WootRecruit Sub Accounts:
- Navigate to the WootRecruit Subaccount Here.
- Click on the Contacts tab in the left-hand side panel.
- Locate the User:
- Find the Hub Knowledge Base Smart List where all relevant contacts are listed.
- Use the search bar in the top left corner to search for the user by first name, last name, or company name (e.g., Adrianne White of Adrianne’s Housekeeping).
- Remove [wootrecruit-knowledgebase] Tag:
- Check the box next to the user’s name to select their profile.
- Hover over to the options above and choose Remove Tag.
- Search and select [wootrecruit-knowledgebase] tag to remove.
- Confirm removal by clicking on Remove.
- Verify the Update:
- For transparency, click on the user’s contact profile to view the automations triggered by this action.
By following these steps, you ensure that all aspects of the customer’s account are properly deleted, preventing further charges and maintaining an accurate system. This approach provides a comprehensive method to handle cancellations effectively.